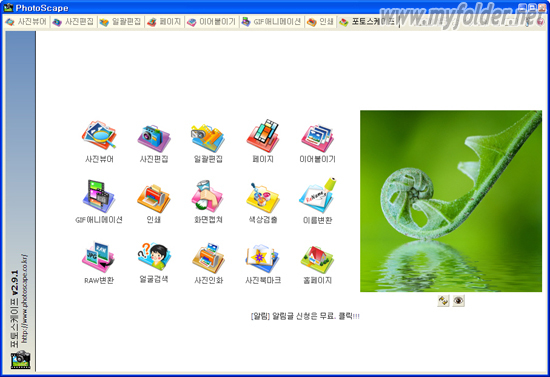
사진 및 그림 파일을 아주 손쉽게 내가 원하는데로 편집해 주는 무료 프로그램입니다. ^^*
싸이, 각종 블로그 용으로 수정이 쉬워요..
도움말 출처 : http://myfolder.net/
제작사/제작자 : http://photoscape.co.kr/
제작사 다운로드 : PhotoScapeSetup.exe
운영체제 : 윈도우 98/Me/NT/2000/XP/2003
언인스톨 지원여부 : 지원
라이센스 정보 : 프리웨어
포토스케이프는 디지털 카메라로 찍은 사진이나, 기타 컴퓨터에 저장되어 있는 이미지 파일을 편집할 수 있는 프로그래입니다.
포토스케이프는 디지털 카메라로 찍은 사진이나, 기타 컴퓨터에 저장되어 있는 이미지 파일을 편집할 수 있는 프로그래입니다.
포토스케이프 특징
- 여러 장의 사진을 한 장의 사진으로 이어붙이기
- 여러 장의 사진을 합쳐 한 페이지의 사진으로 만들기
- 여러 장의 사진에 일괄적으로 효과 주기
- GIF 애니메이션 생성 기능
- 명함, 여권, 증명 사진 등의 다양한 크기로 인쇄 기능
- 다양한 효과를 제공하는 사진 편집 기능
- 화면캡쳐 기능
- 색상검출 기능
- 사진의 이름 일괄 변환 기능
- RAW 변환 기능 : RAW 파일을 JPG 파일로 일괄 변환
- 다양한 효과를 필터를 이용한 사진 편집 기능
- 조작법 난이도 : 중간
- 한글 메뉴 : 지원
포토스케이프는 다음과 같은 기능을 제공합니다.
- 사진뷰어: 폴더의 사진을 한눈에 보기, 슬라이드쇼
- 사진편집: 크기조절, 밝기조절, 색상조절,액자, 말풍선, 모자이크, 글쓰기, 그림 그리기, 자르기, 필터, 적목보정, 뽀샤시
- 일괄편집: 여러 장을 한번에 변환하는 일괄처리
- 페이지: 여러장을 템플릿 한장으로 만들기
- 이어붙이기: 아래로, 옆으로, 바둑판으로 여러장을 한장으로 이어 붙이기
- GIF애니메이션: 움직이는 GIF 사진으로 만들기
- 인쇄: 증명사진,명함사진,여권사진이나 썸네일 인쇄
- 화면캡쳐: 화면을 캡쳐해서 편집,저장하는 기능
- 색상검출:사진이나 웹상의 화면을 확대해서 색상을 알아내는 색상검출 기능
- 이름변환: 사진이름 일괄변환 -RAW변환: RAW 파일을 JPG 파일로 일괄변환
- 얼굴검색: 인터넷에서 동일하거나 비슷한 얼굴을 검색
- 사진북마크: 사진전문 즐겨찾기
포트스케이프는 어려운 포토샵을 쓰지 않고도 포토샵을 이용하여 적용할 수 있는 다양한 효과나 사진 보정 및 편집 작업을 쉽게할 수 있게 해줍니다.
사진에 뽀샤시 처리하고, 액자 넣고, 말풍선 달고, 모자이크 처리하고, 글쓰고, 그림 그리고, 밝기 조절하고, 색상 조절하고, 크기 조절하고, 자르고, 필터처리하고, 점빼고, 빨간눈 고치고, 여러 사진을 한장으로 이어 붙이는 일을 합니다. 여러 장의 사진을 선택해서 한번에 변환하는 일괄처리을 지원합니다.
포토스케이프는 디지털카메라로 찍은 사진에 다양한 효과를 편리하게 주고자 하는 사용자, 사용자가 직접 사진 수정 작업 후 포토프린터로 인쇄 하고자 하는 사용자, 디지털 카메라로 찍은 사진을 관리하고 편집하기를 원하는 사용자에게 유용한 프로그램입니다.
개선/수정사항
- 사진편집 > 밝기,색상 > 커브에서 색상,채도,밝기 3가지 커브를 한번에 저장하고 읽을 수 있도록 수정
- 사진편집 > 밝기,색상 화면에 설정읽기,설정저장 기능 추가
- 사진편집 > 자르기 에서 자를 영역 선택 후 Ctrl-C (메인툴바의 복사 버튼)을 통해 선택 영역만 클립보드로 복사 기능 추가
- 사진편집 > 선명하게,흐리게,감마값 을 키보드로 입력할 수 있도록 수정
- 사진편집 > 자르기 에서 원형자르기 기능 추가
- 사진편집 > 개체 화면에서 핫키 추가 (s 개체선택, a 속성고치기)
- 일괄편집 > 설정초기화 의 기본 설정값을 긴축400줄이기 에서 원본크기로 수정
- 일괄편집 > 저장하기 화면에 "파일 수정 시간을 원본 사진의 시간과 같게 유지합니다." 옵션 추가
- 일괄편집과 이름바꾸기에서 파일명 변환 형식을 다양화함
- 페이지 > menu 에서 페이지파일불러오기/저장하기 기능 추가 (페이지 작업 상태를 저장했다가 다음에 불러서 계속 추가작업 진행 가능)
- 페이지 탭에서 페이지 크기 변경시 사진 사이에 생기는 여백 문제 해결
- 인쇄 탭에서 인쇄방향을 가로사진,세로사진으로 선택할 수 있도록 함
- 인쇄 탭에서 사진아래 파일이름을 표시할 수 있도록 함
- 사진뷰어 탭에서 Alt-Enter/Enter키 전체화면보기, Ctrl-Enter키 슬라이드쇼, Shift-Enter키 사진편집으로 핫키 수정
- 전체화면보기에서 사진밝기조절기능 추가 (핫키: b 밝게, d 어둡게, r 초기화)
- 슬라이드쇼에서 표시시간을 초단위 조절로 세분화
- 슬라이드쇼에서 BGM(배경음악) 지원 (핫키: o 열기, p Play, u Pause, s Stop)
- RAW변환에서 삼성 Raw 파일(DNG) 변환시 오른쪽 테두리에 생기던 잡음 문제 해결
- RAW변환에서 소니 Raw 파일(ARW) 지원 추가
- 사진편집 탭에서 Ctrl-V 핫키지원, 일괄편집/인쇄에서 Ctrl-C 핫키 지원
- 버젼 2.9에서 기본폰트 변경으로인해 1024x768 보다 커진 화면을 1024x768에 맞게 다시 줄임
- 비네팅 필터가 가로 사진에서 90도 회전되어 적용되던 문제 수정
- 새버젼 업데이트화면에서 "일주일동안 업데이트 검사하지 않기" 옵션 추가
주의사항
- 이 프로그램은 모든 사용자(개인, 집, 회사, 학교, 학원 등) 프리웨어입니다.
- 프로그램의 상세한 사용법은 우측 상단의 ? 버튼을 눌러 도움말을 참고하시면 됩니다.
- 단, 상업적인 용도로 판매, 배포하는 경우에는 제작자의 사전 동의를 받아야만 합니다.
설치법
1. 다운로드한 파일을 실행해 설치를 진행합니다. 삭제는 제어판의 프로그램 추가/제거를 이용합니다.
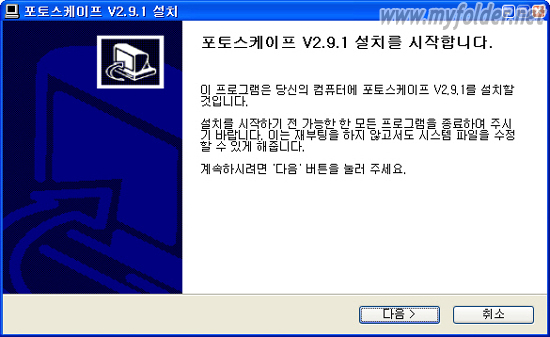
2. 추가적으로 설치할 구성요소를 선택하거나 설치 형태를 지정하여 설치합니다.
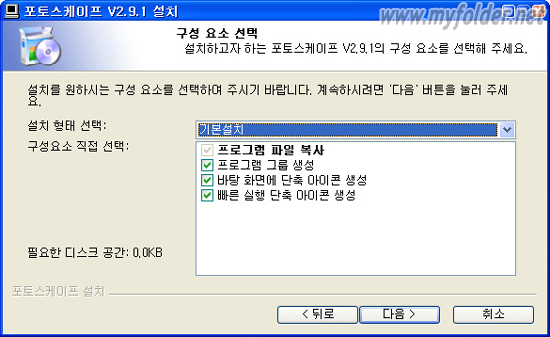
사용법
1. 포토스케이프가 실행된 화면입니다. 화면의 각 버튼을 눌러 기능을 사용하거나 상단의 탭을 이용하여 원하는 기능을 선택 후 사용하면 됩니다.
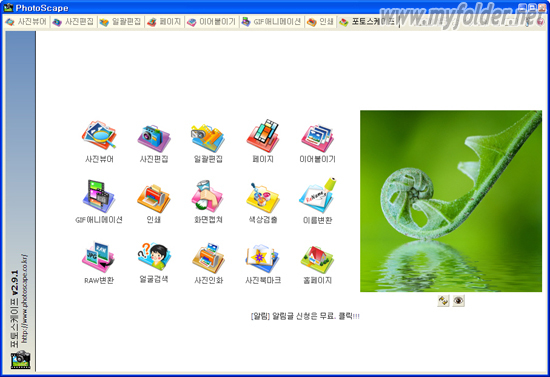
2. 사진뷰어
좌측의 트리에서 사진 또는 이미지가 있는 폴더를 선택합니다. 우측의 패널에 썸네일로 사진이나 이미지 파일을 볼 수 있습니다. 여기서 편집할 사진이나 이미지 파일을 더블클릭하면 화면이 전환됩니다. 우측 상단 툴바의 [EXIT] 버튼을 누르면 사진의 EXIT 정보를 볼 수 있습니다. 단, 이 기능은 EXIF 정보가 있는 디지털카메라로 찍은 사진일 경우에만 정보를 볼 수 있습니다.

3. 사진편집
사진편집 창에서 편집할 이미지를 선택하고 엔터 키를 누르면 편집 창으로 전환됩니다. 하단의 기능탭과 버튼을 이용하여 다양한 효과를 주거나 편집 작업을 할 수 있습니다.
좌측의 트리에서 편집할 이미지가 있는 폴더를 선택하면 하단의 썸네일 이미지 뷰어에 썸네일 이미지가 나타납니다. 편집할 이미지를 선택하여 계속적인 작업을 할 수 있습니다. 작업 창을 크게 하려면 트리 및 썸네일 이미지 뷰어 창을 최소화합니다.
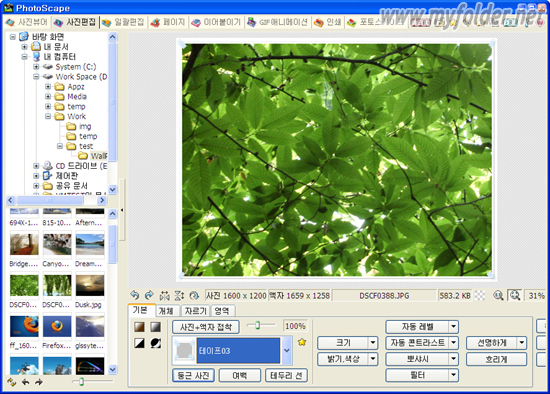
4. 일괄편집
여러 장의 사진에 공통적으로 적용할 효과를 선택하여 일괄 적용이 가능합니다. 원하는 기능을 선택 조절한 뒤, 변환하기 버튼을 이용하여 변환이 가능합니다. 기본, 필터, 개체 3 개의 탭을 통해 사용자가 원하는 효과를 개별적으로 지정하여 사진들에 효과를 일괄적으로 적용할 수 있습니다. 여러 효과를 별도로 조합하여 사용하고자 할 때 편리합니다.
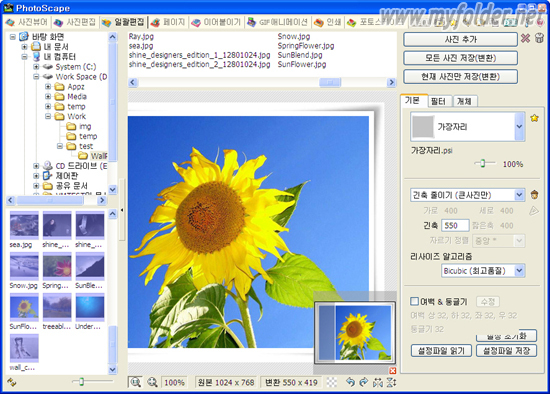
5. 페이지
사전에 정의된 페이지 양식을 선택하고, 큰 팬에서 빈 셀을 클릭하면 사진 추가 창에서 원하는 사진을 추가할 수 있습니다. 페이지 양식에 맞춰 사진을 추가하면 자신만의 사진 모음을 만들 수 있어 유용합니다.
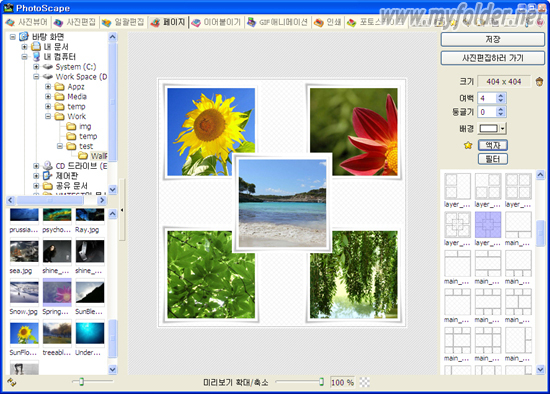
6. 이어붙이기
이어붙이기 탭을 이용하면 여러 장의 사진을 가로 혹은 세로, 바둑판 모양으로 붙일 수 있습니다. 여러 장의 사진을 하나로 모아 인화할 때 유용한 기능입니다.
사진 추가 후 [사진편집하러 가기] 버튼을 누르면 사진편집 탭으로 전환되어 사진 하단의 기능탭과 버튼을 이용하여 다양한 효과를 주거나 편집 작업을 할 수 있습니다. 상단의 썸네일 이미지를 돌려가며 선택하여 계속적인 작업을 할 수 있습니다.
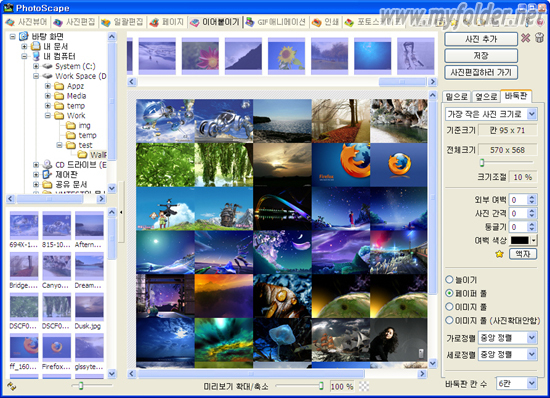
7. GIF 애니메이션
여러 장을 이미지를 추가하여 GIF 애니메이션 이미지 파일로 만들어 저장이 가능합니다. [프레임 추가] 버튼을 눌러 GIF 애니메이션 이미지로 만들 이미지를 추가한 후 웹 브라우저에서 미리보기 혹은 gif 파일로 저장할 수 있습니다.
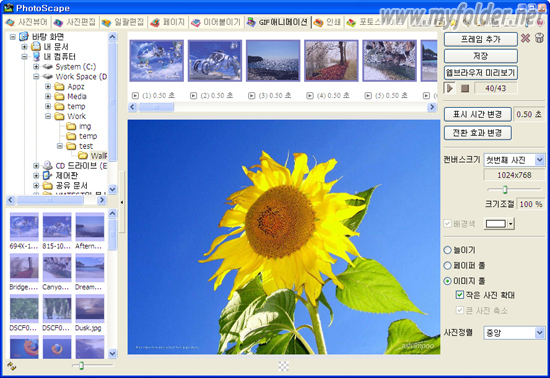
8. 인쇄
[사진 추가] 버튼을 눌러 추가된 사진을 조합하여 증명사진인쇄 혹은 썸네일 인쇄를 할 수 있습니다. 각 인쇄 방법마다 설정을 통해 적절한 형태로 인쇄 모양을 설정할 수 있습니다. 모든 인쇄 설정이 완료되면 [인쇄] 버튼을 눌러 인쇄를 합니다.
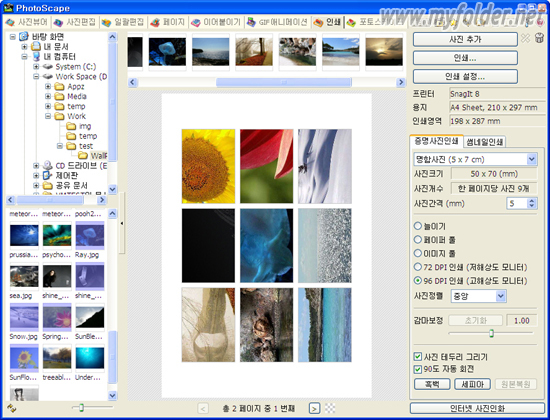
9. 색상검출
포토스케이프 메인 탭인 포토스케이프 탭에서는 색상검출이라는 색상코드 출력 기능을 사용할 수 있습니다. 다음과 같은 순서로 작업을 진행합니다.
- 포토스케이프 탭에서 [색상검출] 버튼을 누릅니다.
- 색상 검출 창이 나오면,
- 스포이드를 클릭한 채로 색상 코드를 추출할 곳으로 이동하여 마우스 버튼을 놓으면 됩니다. 16진수 HEX 코드와 RGB 값으로 출력이 되므로 사용 목적에 따라 코드를 선택하여 사용하면 됩니다. HEX 값 오른쪽 버튼을 누르면 코드가 복사됩니다.
이 밖에 사진 파일 일괄 이름 변환 기능(이름변환), RAW -> JPG 이미지 파일로 일괄 변환 기능(RAW변환) 등과 같은 추가적인 기능을 사용할 수 있습니다.
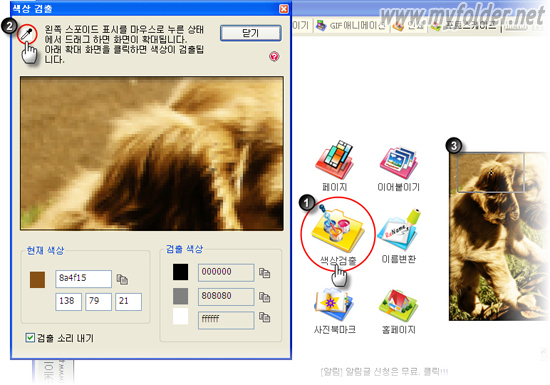
10. 화면캡쳐
화면캡쳐 기능을 이용하여 모니터 상에 보이는 것을 이미지로 캡쳐할 수 있습니다. 포토스케이프 탭에서 [화면캡쳐] 버튼을 누르면 화면캡쳐 대화상자가 나타납니다.
캡쳐 화면 처리 속성을 설정한 뒤, 캡쳐 목적에 맞는 버튼을 누르면 캡쳐할 수 있는 상태로 전화됩니다.
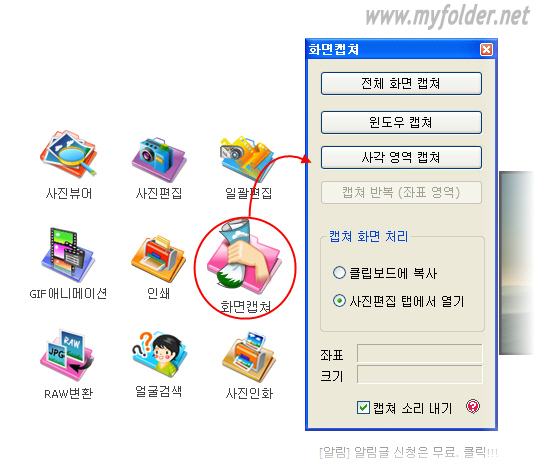
11. 캡쳐 화면 처리를 '사진편집 탭에서 열기'로 설정한 경우, 캡쳐한 대상을 포토스케이프의 사진편집 탭에서 보여줍니다. 적절한 편집작업을 거쳐 저장하면 됩니다.

12. 우측 상단의 공구 모양의 버튼을 누르면 포토스케이프의 기본 설정을 변경할 수 있습니다.

Posted by 휘바람소리

